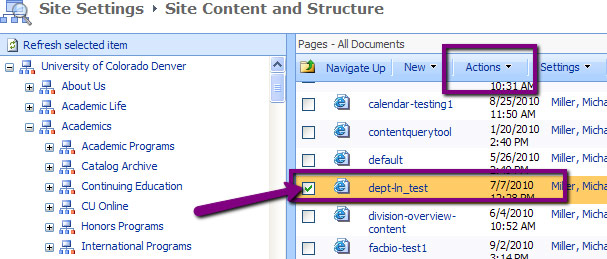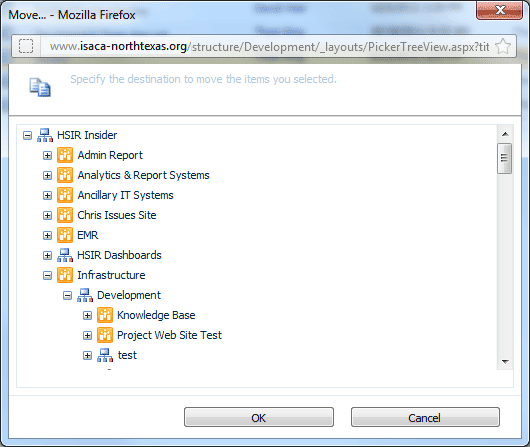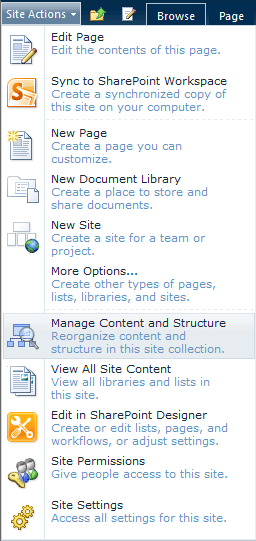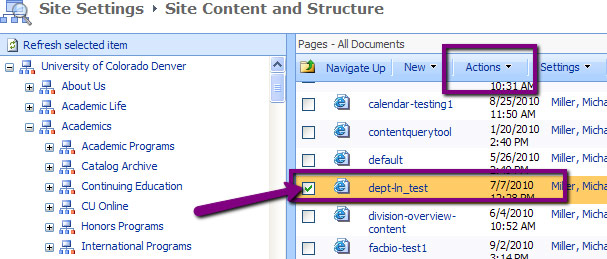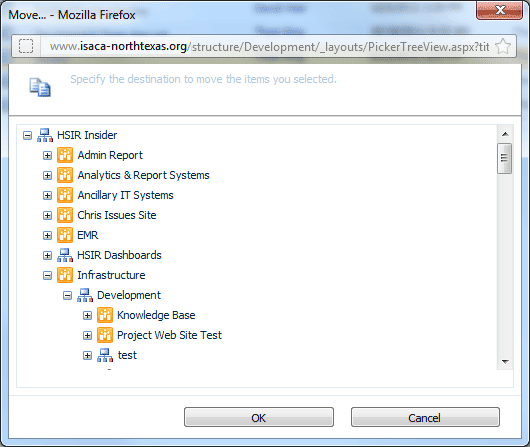SharePoint 2010 - Basics
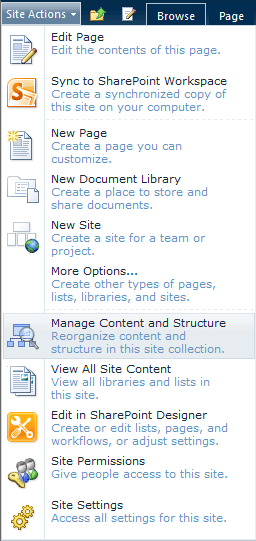
How to move or copy a page (file) to another location.
Navigate and login to your site. (see Login, page 3)
NOTE: You cannot copy/move a file into the same directory you are copying it from.
- Click Site Actions, and then click Manage Content and Structure (Note: some sites this feature is not available)
- Locate the file(s) or subsite you want to move or copy.
- Check the check box next to the file(s) you want to move or copy.
- Click the Actions button drop-down on the menu bar.
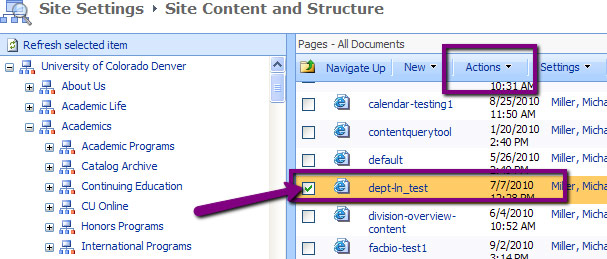
- Select Move or Copy depending on your need.
- A smaller window will pop-up with a site tree.
- Select the Destination you want to move or copy the file to.
NOTE: if you are moving or copying a web page to another site, you'll want to select the Pages folder for the destination.
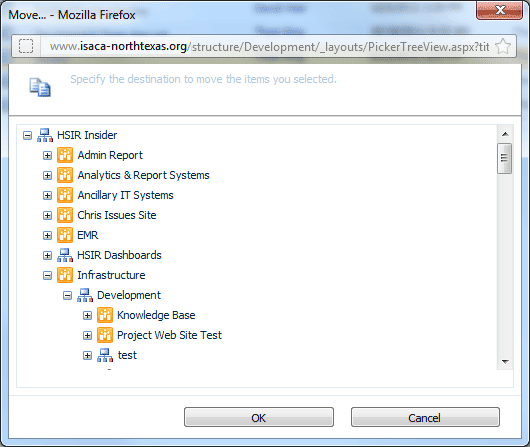
- Wait a minute for the pop-up window to refresh (or reload - the screen should briefly flash).
- Click OK.
- Copying may take several minutes. You will receive a screen that indicates that files are copying or moving.
- When the copying or moving process is complete, open the destination site and check to confirm that your new files or sites have successfully relocated.
NOTE: if you receive an error that says, "...this site cannot be copied or moved onto itself" this means you didn't wait for the pop-up window to refresh and the system does not know the new location you want to move or copy the site to. You'll need to repeat the process and wait for the pop-up window to refresh when you make your destination selection.