How to create or modify a web form view
Create a new view
- Navigate to the web form page you would like to create a new view for the responses (data) collected.
- Select Edit Page from the Site Actions menu to edit the web form.
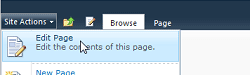
- Select Manage Your List's View to change the list settings for the form.
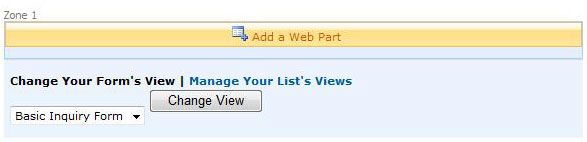
- Scroll down to the Views section of the List Settings page. You will see a list of the existing views created for this form list. Select the Create View link.
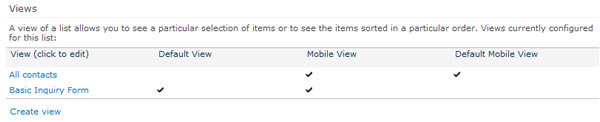
- In the Create View window choose a view format for the type of view that you want to create.
NOTE: For most situations, you will want to create a Standard View, however there are other options available (i.e., calendar view, Access view, datasheet view, and Gantt view). You can also start a view from an existing view.
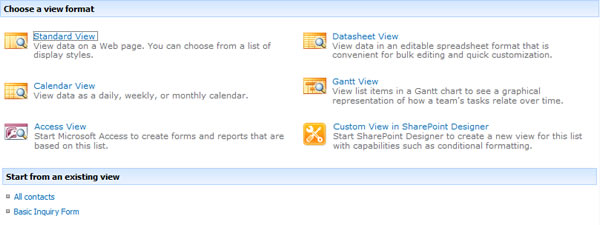
- In the View Name section, type a descriptive name for your view (examples: Sorted by Last Name, Current Events, Alumni Students, Mobile, etc.).
NOTE: To make this the default view select the Make this the Default View check box.

- In the View Audience section, select the View Audience you prefer: Personal View or Public View.
NOTE: Personal views can only be seen by you and public views can be viewed by anyone using the website.

- In the Columns section, you can show or hide columns by using the Display check boxes. You can also change the order the columns are displayed in the view with the numbers in the Position from Left column drop downs.
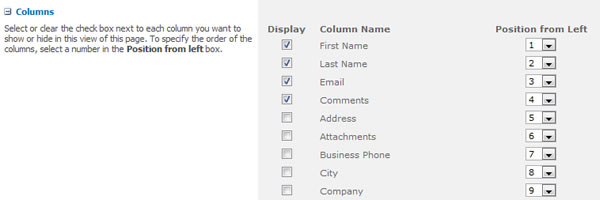
- In the Sort section, you can select how you want the list items to be sorted. You can use one or two columns for the sort.
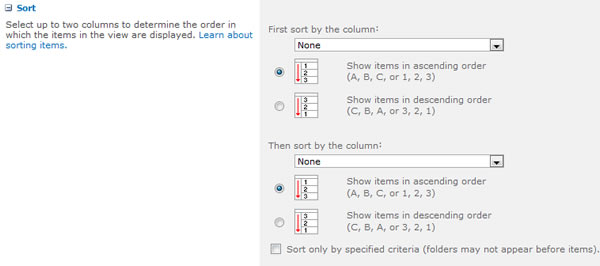
- In the Filter section, you can select how you want to filter the list items.
NOTE: A filtered view shows you a smaller selection of the list, such as only items that were created by a specific department or with an approved status. You can set up additional filters by using the "Show More Columns" link.
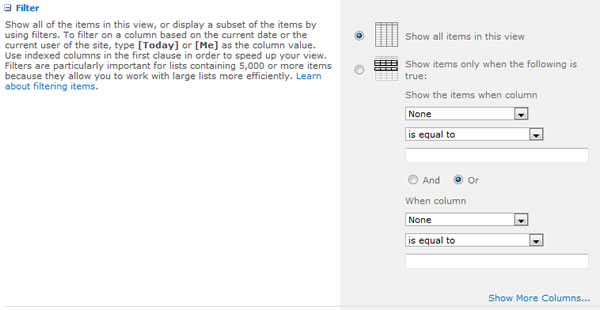
- In the Group By section, you can group items with the same value in their own section, such as items by a specific catgeory.
NOTE: You can select whether this group is shown in an expanded or collapsed view.
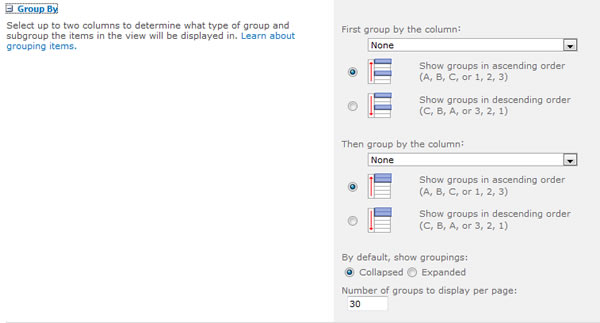
- In the Totals section, you can count the number of items in a column, such as the total number of issues. In some cases you can summarize or show averages.

- In the Style section, you can select the style that you want for the view. You should experiment with these to see which best fits your needs.
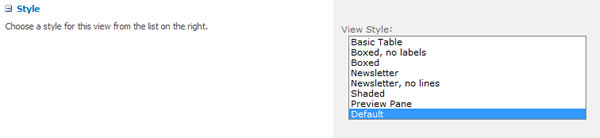
- In the Folders section, you can create a view with or without folders. To view all of your list items at the same level, select "Show items inside folders".

- In the Item Limit section, you can limit how many items can be viewed in the list, or how many items can be viewed on the same page.

- In the Mobile section, you can select the options that you want in the Mobile section.
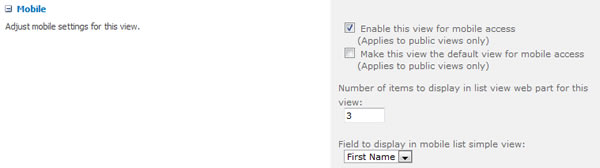
- When you are done making adjustments to your form view click OK
Modify an existing view
To modify an existing view follow the first three steps above, and in step four click on the name of the view you want to modify. Then make any of the above custom changes to that view.