Create a Survey
1. Open a site.
2. From the Site Actions menu, click on More Options.
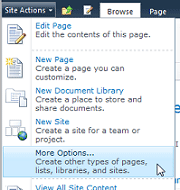
3. Filter by List, click on Survey, name your survey and click Create.
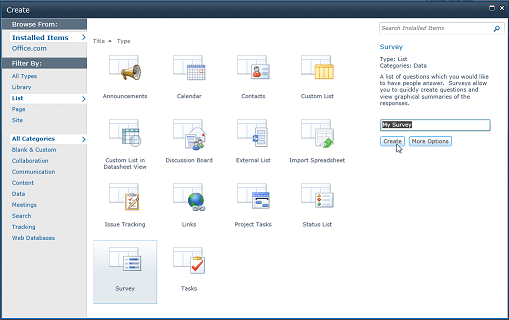
4. In the new page that opens, you can define your questions. Add the following question:
Does SharePoint contain useful features?
5. Select Choice, then enter Yes and No on separate lines as shown below. The type selected for this question was Choice. These options can be displayed in a drop-down format or as radio buttons.
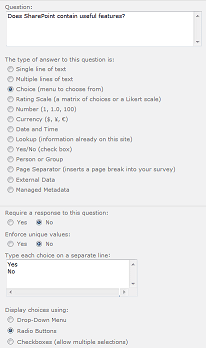
6. Click Next Question to add another question. The next question is:
Which feature do you like best?
Options are (radio buttons):
a. Document Libraries
b. Workflow
c. Custom Lists
This time click Checkboxes (allow multiple selections).
7. Click Next Question to add following question:
Why do you think that MOSS 2007 doesn't contain useful features? (Multiline text box)
8. Click Next Question to add following question:
Your comments about built-in workflow? (Multiple lines of text)
9. Click Finish. You will see the following page:
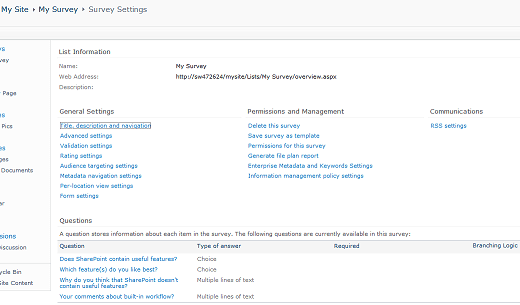
10. Click on Permissions for this survey.
11. On the resulting page, in the ribbon select Stop Inheriting Permissions.
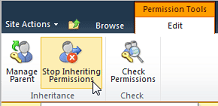
12. Click OK in the dialogue box that pops up.
13. Click the arrow next to New and select Add Users to add users.
14. Once users are set up, click Navigate Up button then select Settings to return to the administration settings for your survey.
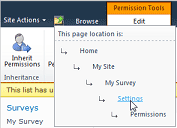
15. Click Advanced Settings.
16. Make sure following options are selected, then click OK:
a. "Read all responses"
b. "Create...and edit responses that were created by the user"
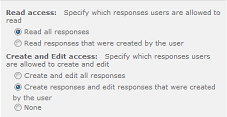
17. Now to add the Branching feature. On the settings page, click the first question to add branching.
18. In the branching section (bottom of the page), you will notice their are two drop downs, one against "Yes" which is your first option in question 1 and the second against "No" which is your second option in question #1. In "Yes", select "Which features do you like best" and in "No", select "Why do you think that MOSS 2007 doesn't contain useful features?".

Click OK.
19. Now click on second question in the list. Second question should be "Which feature do you like best?". You will see that there are three options available in the branching section: Document libraries, workflow, custom lists. Against all three options, select "Your comments about built-in workflow?".
Click OK.
20. Click on question 3 which should be "Why do you think that MOSS 2007 doesn't contain useful features?". In branching section, select "Your comments about built-in workflow?" against the "Any Response".
Click OK. Your branching is complete.
21. You can also change the order of the questions. Depending on the option selected by the user in question 1, second question will be shown accordingly.
22. Run your survey to test branching options.