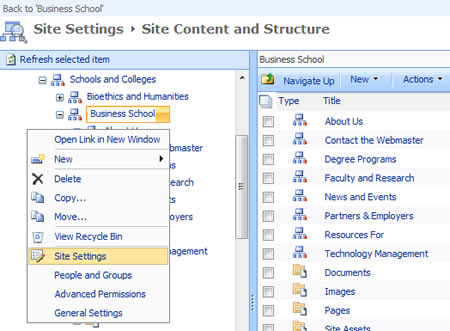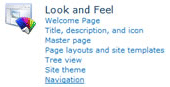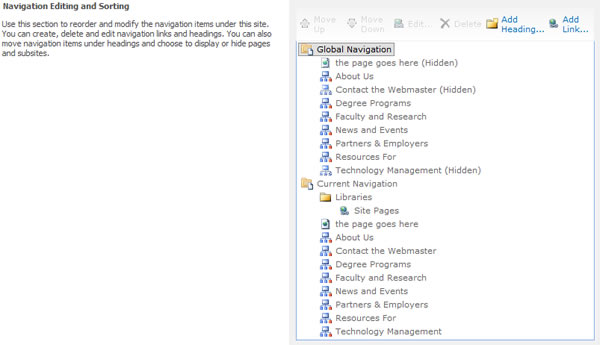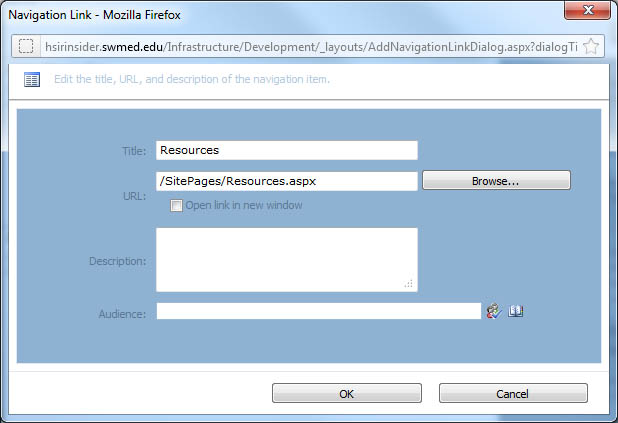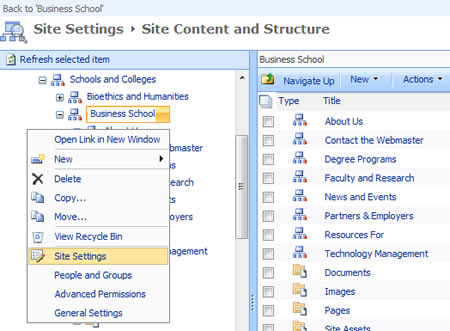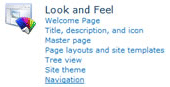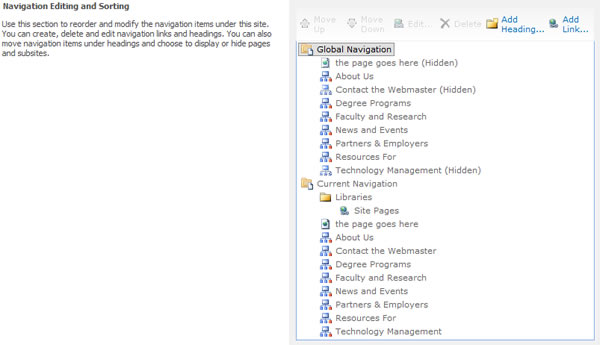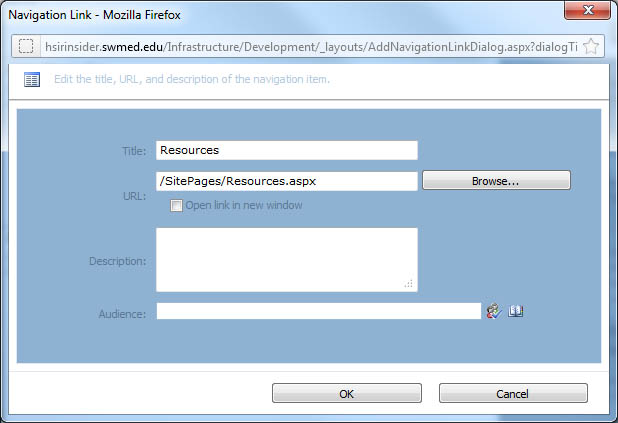SharePoint 2010 - Navigation
How to Add Custom Links to Global Navigation
SharePoint 2010 allows you to customize your global navigation by adding custom links that are not in the typical site hierarchy. Use this feature with caution, because custom links have to be manually updated if a change is made to the URL of the custom link.
Add a Single Link to Global Navigation
To add a single link to your global navigation:
- Click Site Actions, and then click Manage Content and Structure
- Scroll over your site name in the left window pane and from the drop-down menu choose Site Settings
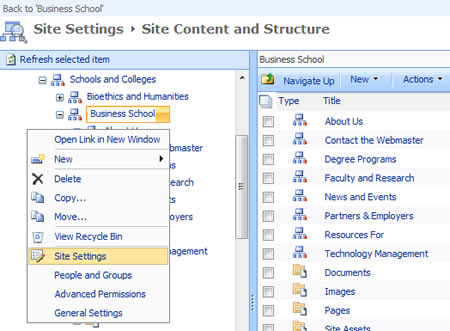
- In the Site Settings window select Navigation under the Look and Feel Section
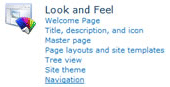
- In the Navigation Setting window scroll down to the Navigation Editing and Sorting section to view your Global and Current Navigation
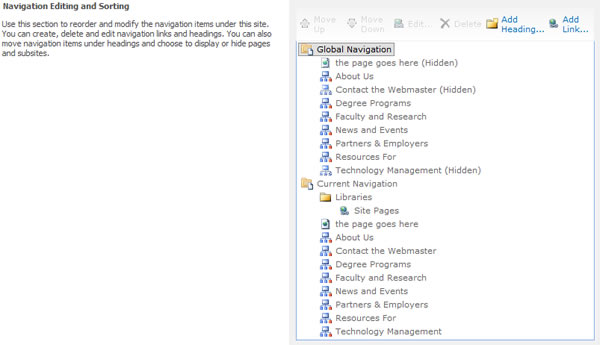
- Select the Global Navigation folder and then select the Add Link button.
- Complete the fields in the Add Link window. The title will appear in the navigation. The URL will be the link to an external site or you can link to another page within your site. If linking to an external site (which we don’t recommend in the global navigation) be sure to select the check box for Open Link in New Window. The description will appear when the mouse hovers over the link. It is recommended you leave the audience field blank so all site users can see the link. Select OK when done.
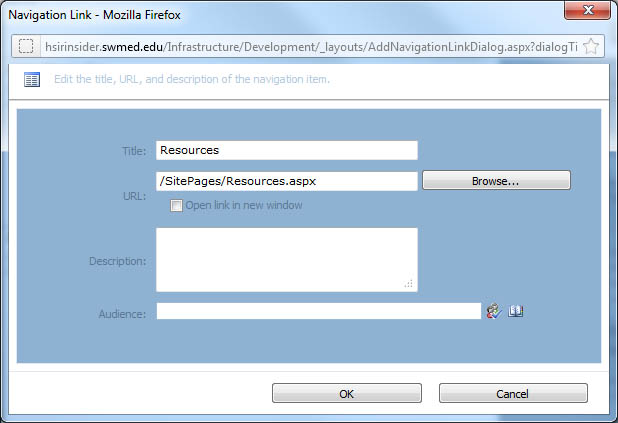
- You should now see the new link in the list under Global Navigation. You can sort the link by using the Move Up or Move Down buttons to position it in the order you desire.
NOTE: If you need to delete this custom link, select the link name and select the Delete button.
- Select OK when done adding your link to your global navigation.